PowerApps OneDrive上のExcelファイルをデータソースとして使う
PowerAppsはエクセルファイルもデータソースとして使用することができます。
多少ハマりポイントがあるかなと思うので、手順と合わせて書いてみます。
今回はOneDriveで試しましたが、他のクラウドストレージのDropBoxやGoogle Drive、Boxなどでも同様にできると思います。

OneDriveでエクセルファイルを作成する
OneDrive上の任意の場所にExcelファイルを新規作成、またはすでにファイルが有る場合はアップロードしてください。
ファイル名やパスに日本語が含まれていても問題はなさそうです。
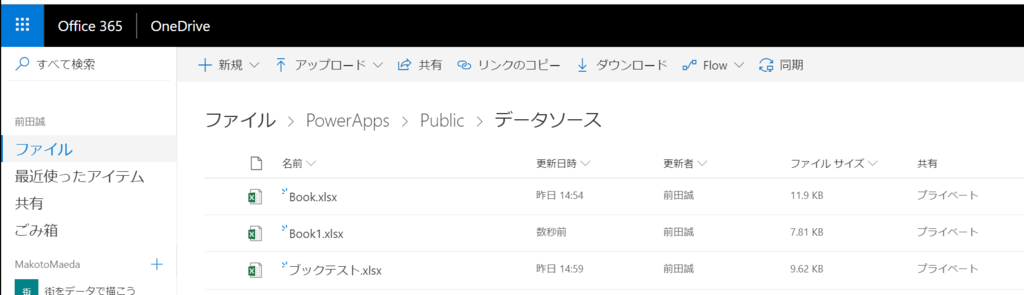
Excelでテーブルを作成、設定する
Excelを開いて、データソースとする"テーブル"を作成します。
今回は試しに簡易タイムカード的なシステムをPowerAppsで作る想定で、
名前、種別(出勤か退勤か)、時間 を入れられるテーブルを作ってみました。
まず、ヘッダ(見出し)を作っていきます。こんな感じ。
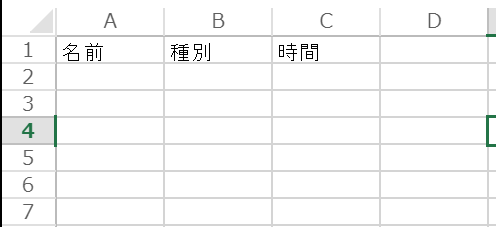
で、次にダミーの値を入れていきます。
実際の運用後はもちろんPowerAppsで値を入れられるんですが、ここでダミーの値を入れる理由はPowerAppsに「こんな値が入るんだよ!」というのを教えるのが目的です。
そうすると、PowerAppsがいいかんじに勝手に処理してくれるので、とても楽です。
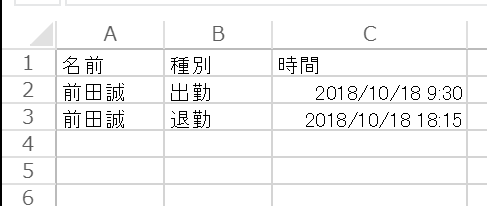
そうしたら、最後にテーブルとして指定します。
ホーム > テーブルとして書式設定 > OKとします。
先頭行をテーブルの見出しとして使用する、にチェックが入っていることも確認してください。
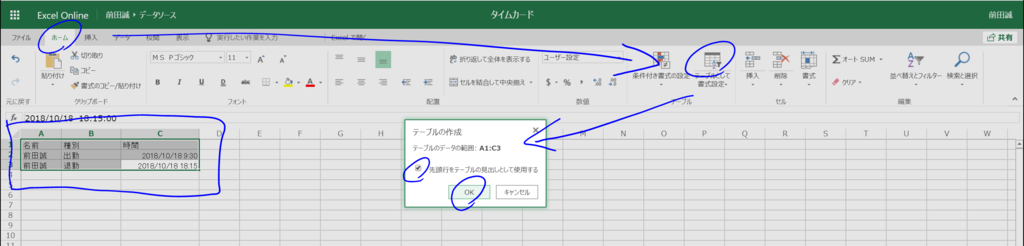
これでこのExcelをテーブルとして使用する準備が完了しました。
PowerAppsからデータソースを参照する
PowerAppsから参照する手順は他のデータソースと同様です。
まずコネクタを選んで・・・
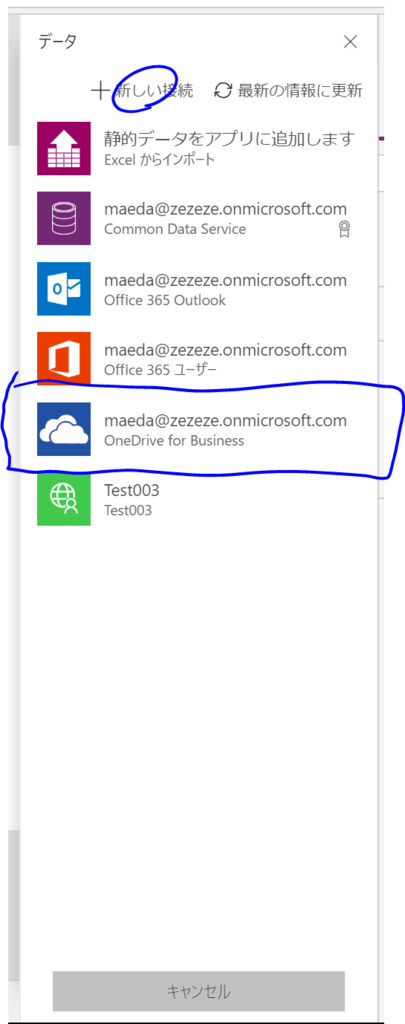
ファイルの場所まで行って・・・
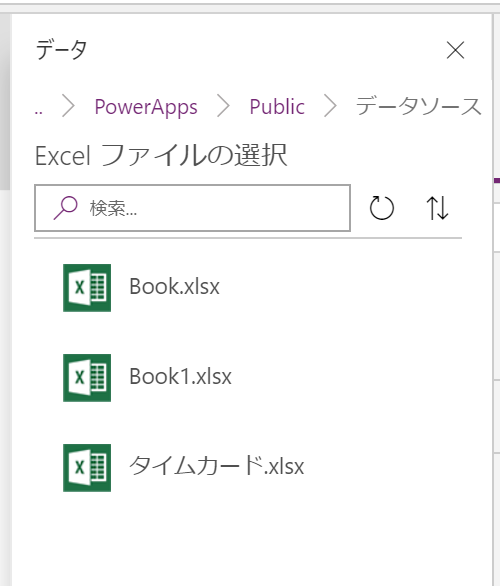
テーブルを選べば・・・

できた!
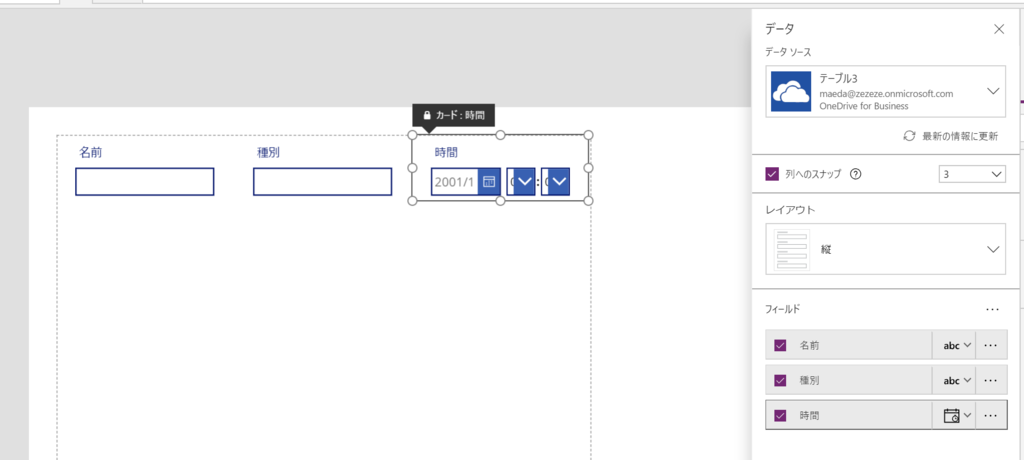
ハマりポイント
無事参照ができて、保存処理を実装したら
こんなメッセージが出た方いらっしゃいますか?
"変更の保存中に問題が発生しました。データソースが無効の可能性があります。"

ひょっとして元のエクセルファイルを開きっぱなしにしていないでしょうか。
Excelは閉じてないとどうもだめみたいです。確認してみてください。