Power Virtual Agents はじめるなら今!Teams + Power Apps (Project Oakdale)を活用しよう!
先日Project Oakdale がパブリックプレビューとなり、合わせてTeamsと紐づく形という制約付きで、Power Virtual Agents が追加の費用なしに利用できるようになりました。
今回は実際にどのように始めればいいのか、触りの部分だけ見てみたいと思います。
Teams + Power Apps から作成を開始する
PVAに限らず、Project Oakdale 関連のものはココから作成開始するみたいです。
Teams 上でPower Apps と検索すると、Power Apps アプリがあると思います。
これを開いてください。
(アプリを探すには左下のアプリアイコンから移動できます)

ホーム画面はこの様になっています。

PVA(Power Virtual Agents)の作成を開始するには、
[ ビルド ] >

(チームを選んでから)
[ 新規 ] > [ チャットボット ] >
から作成に入ります。
(チームを選べない場合、もしかしたら最初にPower Apps アプリの作成が必要かもしれません。)

この画面でボットの名前を入力し、[ 作成 ]します。

すると、Power Virtual Agents の作成画面になります。

Bot の作成を開始する
新しいボットを作成するには、上の図の緑のボタン[ トピックに移動する ]を選択します。
するとこの画面になります。
トピック一覧が表示されるので、[ 新しいトピック ]から作成を開始します。
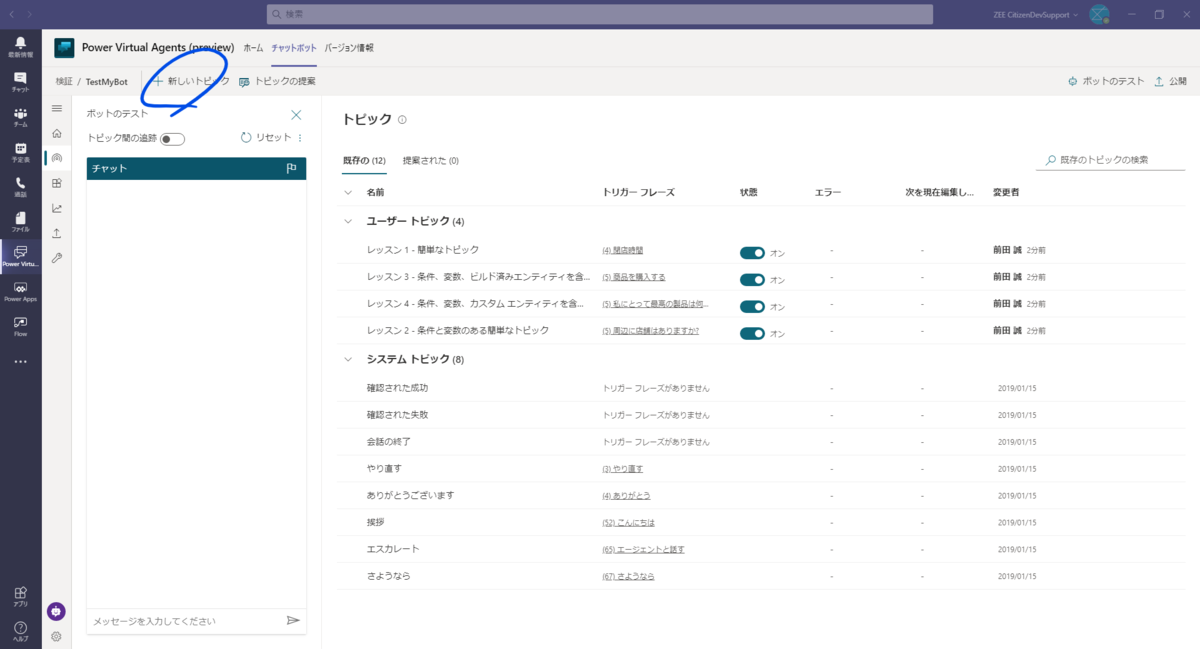
トピックの作成開始画面です。
・名前
・説明文
・トリガーになるフレーズ
の3つを設定して、実際のボットのフローの作成に移ります。

トリガーフレーズについて軽く説明すると、ボットに対してこれから作成する流れに移らせるキーワードを教えるイメージです。なるべくたくさん設定してあげると、言うことを聞いてくれやすくなります。
ボットの流れを作成する
次にボットの会話の流れを作っていきます。
初めはこの様になっており、ココにメッセージを入力するとボットがこのトピックに写ったときにメッセージを言ってくれるようになります。

このようにすると、おはようといってくれます。
人間挨拶が大事ですからね。
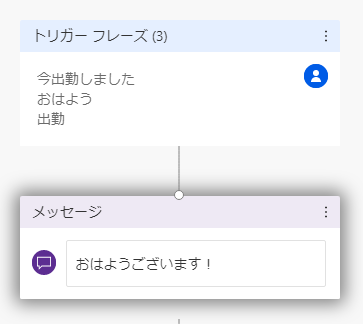
続けてアクションを追加する
もちろんメッセージの他にも、様々なアクションをさせることができます。
・ユーザーに入力を求めたり、
・条件で分岐したり、
・Power Automate を呼び出したり、
といったことが可能です。
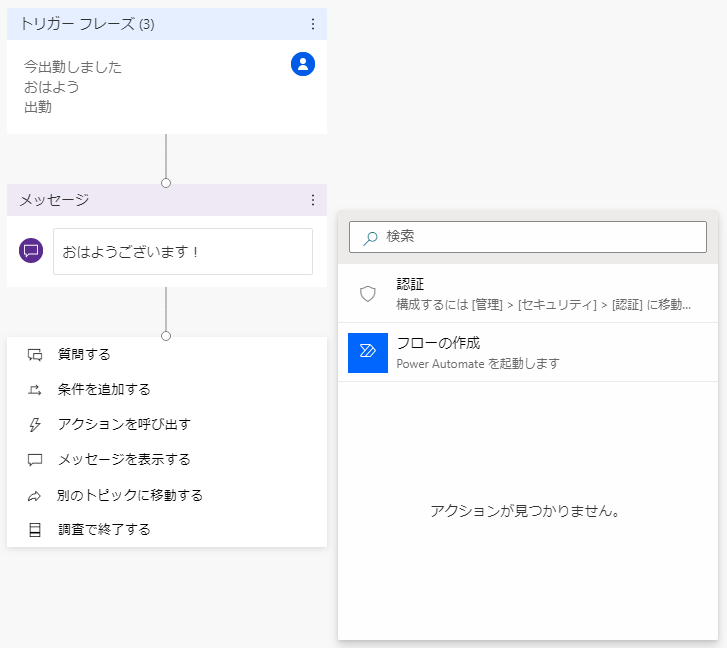
外部システム連携も可能
Power Automate と連携して、例えば出退勤システムに出勤処理をしてもらうこともできますね。
※ここでは固定メッセージ(ダミー)になっています。本当はPower Automate を呼び出して実行させます。イメージとしてとらえてください。

Microsoft 365 連携もバッチリ
同様に、例えばOutlookから今日の会議の予定を教えてもらったり、Microsoft To Do から、今日が期限のタスクをリマインドしてもらったりできそうです。実装イメージを仕込んでいるので後で結果を見てみましょう。
作ったボットを試してみる
ボットができたら、早速試してみましょう。
保存と、更新を行ってから左のパネルからボットに話しかけてみましょう。
トリガーは最初に設定したトリガーフレーズのワードです。
試しに「出勤」と打ってみると・・・
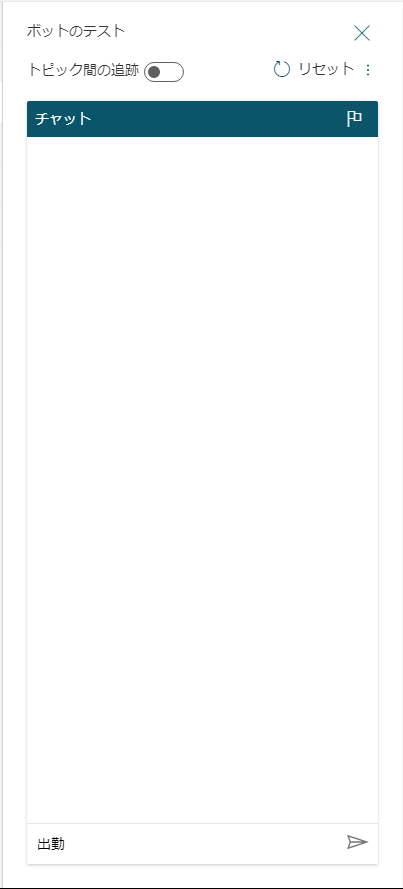
こんな感じ!出勤とともに、今日の予定とマストなタスクを教えてくれました!ナイス!

感想
と言った感じに活用することができます!
これがなんと追加費用無しで利用できるようになったんですね!これは利用しない手はないです!
まだ試されていない方はすぐに触ってみてください!
PR
Teams + Power Apps (Project Oakdale)の利活用で支援が必要な方は下記からお問い合わせください。
Power Apps / Power Automate 技術支援サービス | ZEE CitizenDevSupport
https://powerapps.zee-citizendevsupport.com/
参考URL
Power Virtual Agents 製品ページ
https://azure.microsoft.com/ja-jp/services/developer-tools/power-virtual-agents/