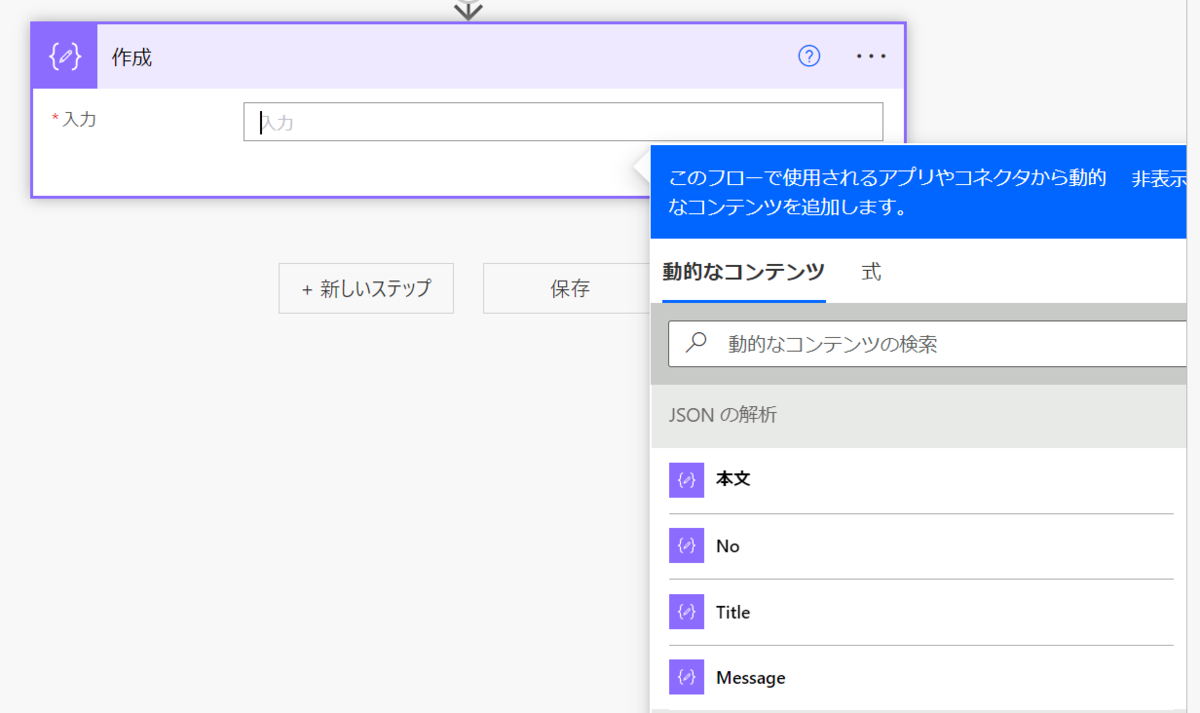JSONの解析の基本【Power Automate】
何かと便利に使えるJSONの解析アクションですが、今回は基本的な使い方をシンプルに記載します。
どういうときに使うの?
フローの中でオブジェクト型のデータを作成し、後のアクションで値を参照したいときに使います。
JSONの解析をしないと、このようにオブジェクト内の値を参照することができません。
NoとかTitleとか指定(参照)したいのに出てきません。
これが、JSONの解析を行うと参照できるようになります。
以下に手順を記します。
簡易ステップ
ざっと以下のような手順です。
・解析したい元のデータ(JSON)を準備する
・実行して出力結果をコピーしておく
・JSONの解析アクションを追加する。
・解析したい元のデータ(JSON)をコンテンツに指定する。
・サンプルから生成にて、コピーして来た実行結果を使用してスキーマを自動生成する。
・完成!
手順詳細
解析したい元のデータ(JSON)を準備する
まずは解析したいJSONを用意します。
これは作成アクションで自分で定義したものだったり、アクションで取得したものを関数等を利用して加工した結果だったりするかと思います。
アクション結果を加工したものの場合、一度実行結果の出力をみたいので、作成アクションに解析したい数式を定義してください。
作成アクションを追加して・・・
自分で定義、もしくは解析したい結果がでる数式を指定します。
(下記はアクション名をわかりやすく変更しています。)
実行して出力結果をコピーしておく
上記の例では不要ですが、数式の結果を解析したい場合、結果がどうなるかよくわかりませんよね。
なので、一度実行して出力結果をコピーしておきます。
実行結果の以下の部分をコピーしておきます。
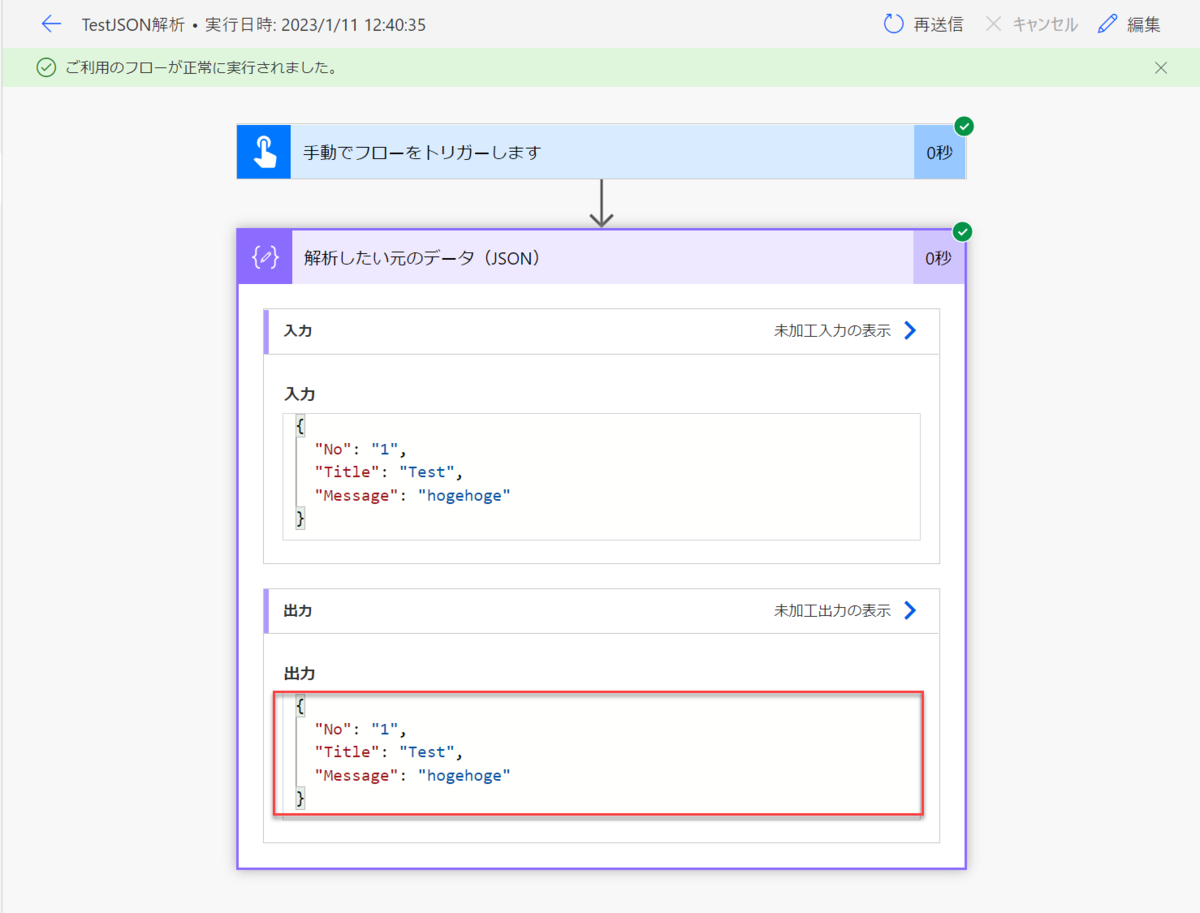
JSONの解析アクションを追加する
編集に戻って、JSONの解析アクションを追加します。
解析したい元のデータ(JSON)をコンテンツに指定する
コンテンツには先程の作成アクションを指定します。
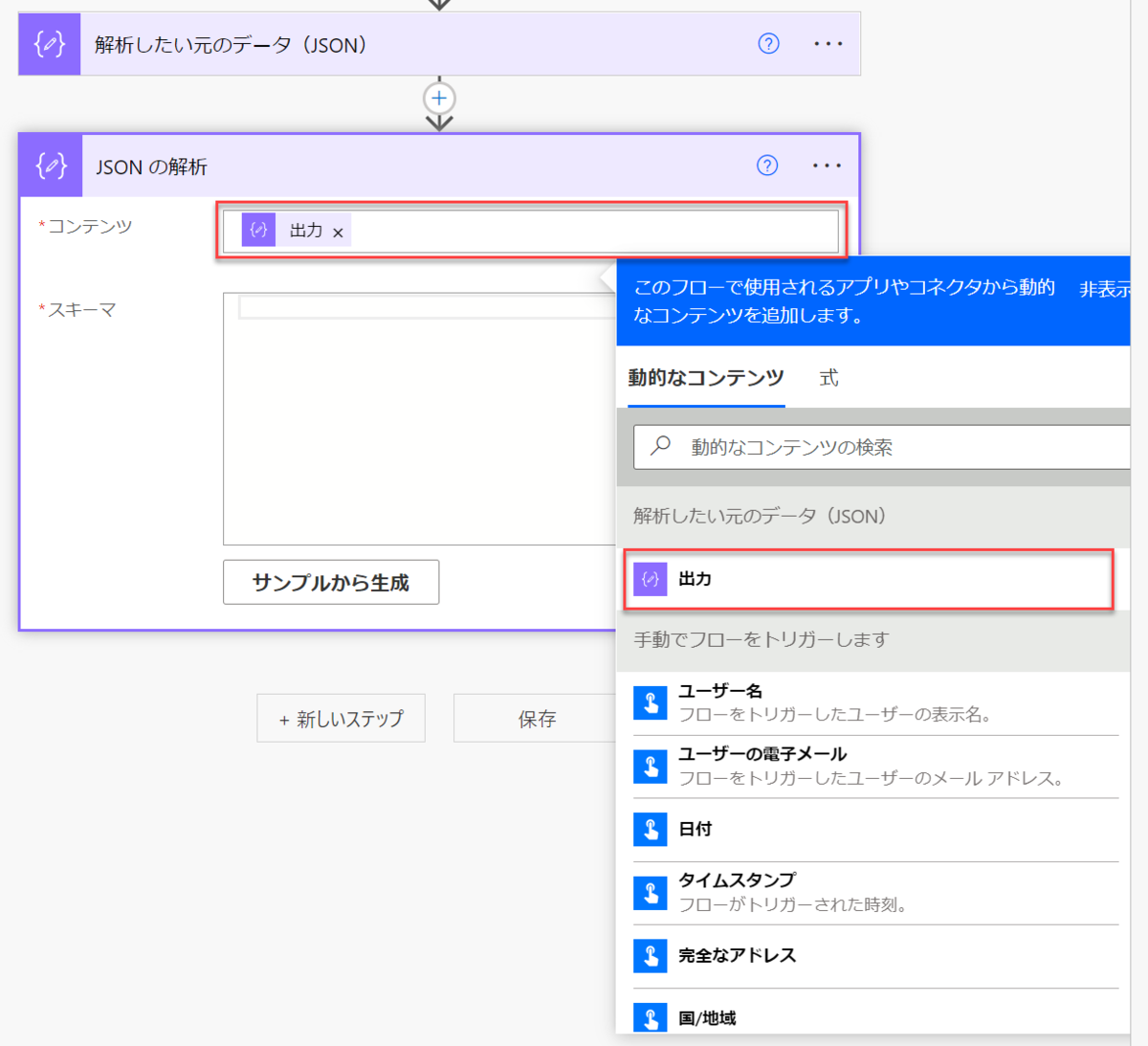
|
OnePoint: コンテンツには、オブジェクトや数式をそのまま記載しても大丈夫です。) |
サンプルから生成にて、コピーして来た実行結果を使用してスキーマを自動生成する
スキーマは、サンプルから生成します。
先程コピーしておいた出力結果をペーストして、完了を押下します。
すると、スキーマが自動生成されます。
完成!
これで後のアクションで値を指定できるようになりました。