PowerApps ボタンにSEをつける
ボタン押下時に、SEを鳴らしてみます。
一見難しそうですが、関数はたったの1行だけで実装できます。
サウンドファイルを準備する
まずはサウンドファイルをメディアに追加しましょう。
画面上部から、[ファイル]を選択。
次に左メニューから[メディア]を選択して、下の画面を表示します。
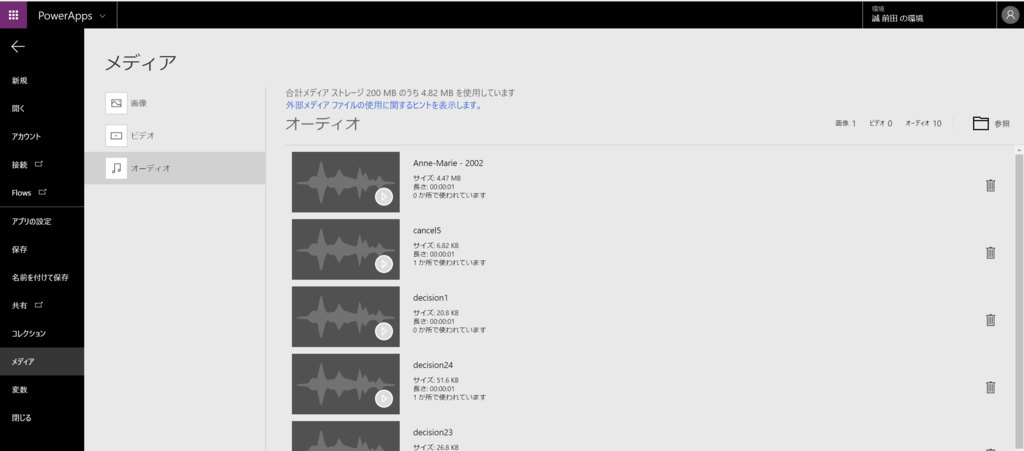
表示できたら、参照から再生したいサウンドファイルを指定します。
これでサウンドファイルの準備ができました。
オーディオコントロールを準備する
次にオーディオコントロールを用意します。
[挿入] > [メディア] > [オーディオ]と選択し、コントロールを挿入します。

オーディオコントロールのプロパティの[メディア]から、追加したサウンドファイルを選びます。
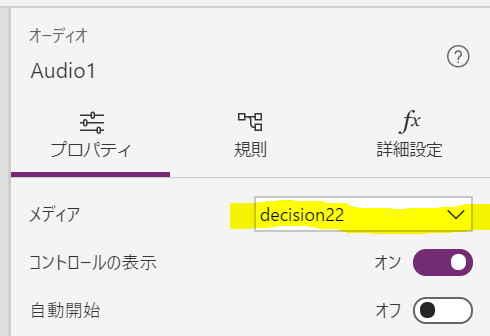
これでオーディオ再生用コントロールの準備ができました。
実装する
次はボタンを押したら音がなるようにしていきます。
適当にボタンを追加し、
メディア・コントロールの AutoStart プロパティに下記の様に記述します。
If(ButtonA.Pressed,true,false)ButtonAの部分はご自分のボタンの名前に変えてください。

これで完了です。
ボタンを押すと、オーディオが再生されます。
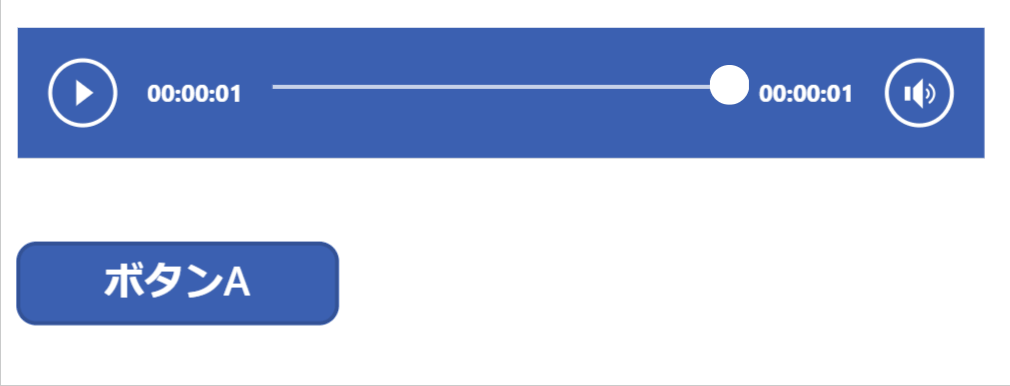
完成!
実際はオーディオコントロールは非表示にしておくのがいいと思います。
変数を利用してボタン以外でも音を鳴らす
ボタン以外で実装する場合には、変数を用いる場合もあります。
変数を使う場合はボタンなどのOnSelectなど任意のタイミングで下記の様に記述します。
UpdateContext( { PlaySelectSound: true} );
UpdateContext( { PlaySelectSound: false} )

オーディオコントロールの方もコメントにしていた内容に修正することで、音がなるようになります。
If(PlaySelectSound,true,false)