Power Virtual Agents はじめるなら今!Teams + Power Apps (Project Oakdale)を活用しよう!
先日Project Oakdale がパブリックプレビューとなり、合わせてTeamsと紐づく形という制約付きで、Power Virtual Agents が追加の費用なしに利用できるようになりました。
今回は実際にどのように始めればいいのか、触りの部分だけ見てみたいと思います。
Teams + Power Apps から作成を開始する
PVAに限らず、Project Oakdale 関連のものはココから作成開始するみたいです。
Teams 上でPower Apps と検索すると、Power Apps アプリがあると思います。
これを開いてください。
(アプリを探すには左下のアプリアイコンから移動できます)

ホーム画面はこの様になっています。

PVA(Power Virtual Agents)の作成を開始するには、
[ ビルド ] >

(チームを選んでから)
[ 新規 ] > [ チャットボット ] >
から作成に入ります。
(チームを選べない場合、もしかしたら最初にPower Apps アプリの作成が必要かもしれません。)

この画面でボットの名前を入力し、[ 作成 ]します。

すると、Power Virtual Agents の作成画面になります。

Bot の作成を開始する
新しいボットを作成するには、上の図の緑のボタン[ トピックに移動する ]を選択します。
するとこの画面になります。
トピック一覧が表示されるので、[ 新しいトピック ]から作成を開始します。
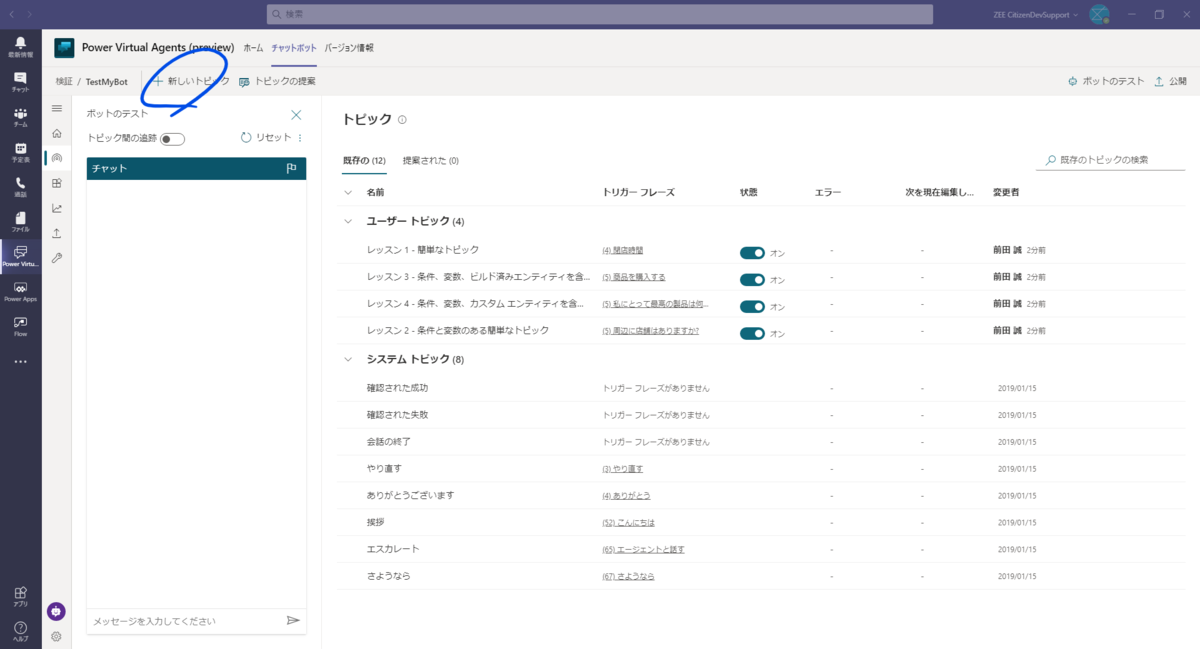
トピックの作成開始画面です。
・名前
・説明文
・トリガーになるフレーズ
の3つを設定して、実際のボットのフローの作成に移ります。

トリガーフレーズについて軽く説明すると、ボットに対してこれから作成する流れに移らせるキーワードを教えるイメージです。なるべくたくさん設定してあげると、言うことを聞いてくれやすくなります。
ボットの流れを作成する
次にボットの会話の流れを作っていきます。
初めはこの様になっており、ココにメッセージを入力するとボットがこのトピックに写ったときにメッセージを言ってくれるようになります。

このようにすると、おはようといってくれます。
人間挨拶が大事ですからね。
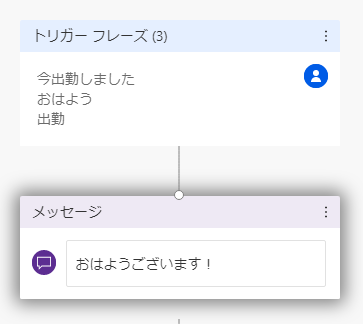
続けてアクションを追加する
もちろんメッセージの他にも、様々なアクションをさせることができます。
・ユーザーに入力を求めたり、
・条件で分岐したり、
・Power Automate を呼び出したり、
といったことが可能です。
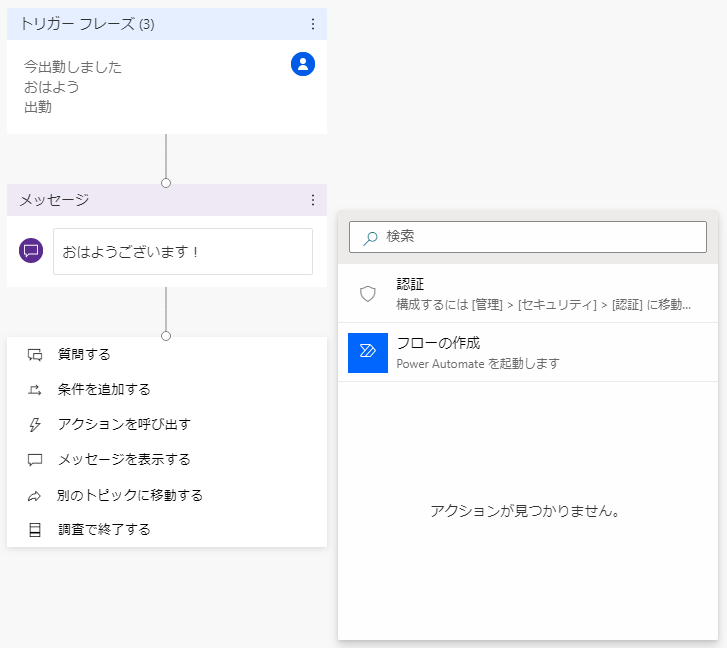
外部システム連携も可能
Power Automate と連携して、例えば出退勤システムに出勤処理をしてもらうこともできますね。
※ここでは固定メッセージ(ダミー)になっています。本当はPower Automate を呼び出して実行させます。イメージとしてとらえてください。

Microsoft 365 連携もバッチリ
同様に、例えばOutlookから今日の会議の予定を教えてもらったり、Microsoft To Do から、今日が期限のタスクをリマインドしてもらったりできそうです。実装イメージを仕込んでいるので後で結果を見てみましょう。
作ったボットを試してみる
ボットができたら、早速試してみましょう。
保存と、更新を行ってから左のパネルからボットに話しかけてみましょう。
トリガーは最初に設定したトリガーフレーズのワードです。
試しに「出勤」と打ってみると・・・
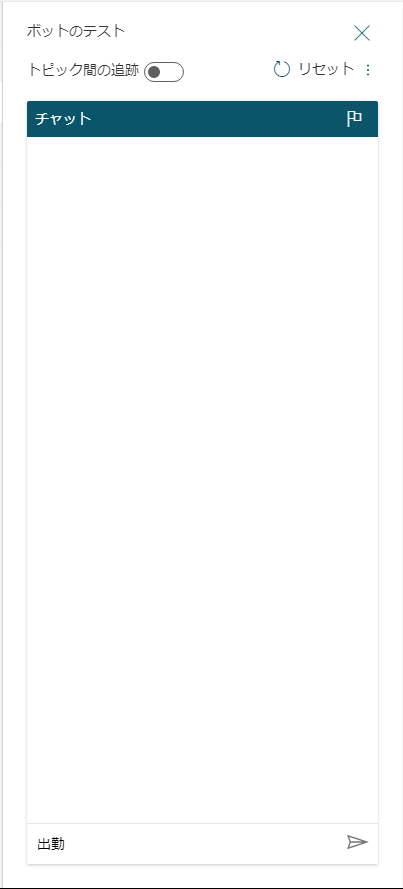
こんな感じ!出勤とともに、今日の予定とマストなタスクを教えてくれました!ナイス!

感想
と言った感じに活用することができます!
これがなんと追加費用無しで利用できるようになったんですね!これは利用しない手はないです!
まだ試されていない方はすぐに触ってみてください!
PR
Teams + Power Apps (Project Oakdale)の利活用で支援が必要な方は下記からお問い合わせください。
Power Apps / Power Automate 技術支援サービス | ZEE CitizenDevSupport
https://powerapps.zee-citizendevsupport.com/
参考URL
Power Virtual Agents 製品ページ
https://azure.microsoft.com/ja-jp/services/developer-tools/power-virtual-agents/
Power Automate から Project Oakdale のデータを操作する方法
Project Oakdale が試せる!と思って飛びついたときに、あれ、Power Automate から参照できない・・・?ってなったので、記事にしてみます。
確認した限りでは大きく2パターンあるようです。
前提条件
TeamsからProject Oakdaleのテーブルを作成+レコード追加もしてある状態が前提です。
まだProject Oakdale を試していない方はこちらを参考にやってみましょう。とっても簡単です。
Now in preview: customize Teams with built-in Power Platform capabilities
Teams上のPower Apps アプリからフロー作成のパターンの注意点
Teams + Power Apps と出ている件のProject Oakdaleを使ったアプリを作れる場所。ここからフローも作成することができます。
Teams の Power Apps アプリからフロー作成画面を開く
TeamsのPower Apps アプリを立ち上げた状態から、以下の手順で開くことができます。
[ ビルド ] >
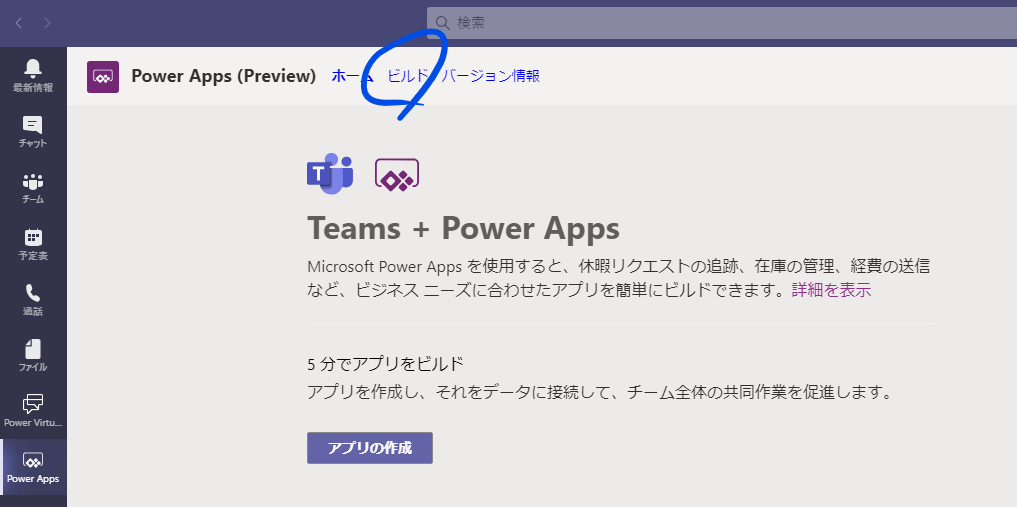
(チームを選んでから)
[ すべて表示 ] >
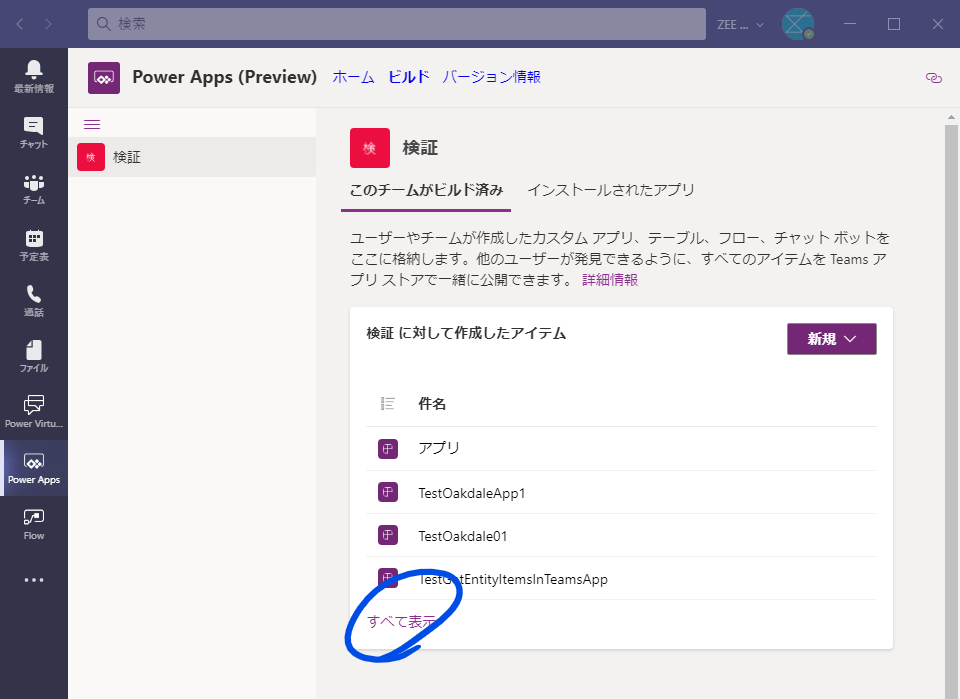
[ フロー ] >
[ 新規 ] > [ フロー ] > [ すぐに ] >
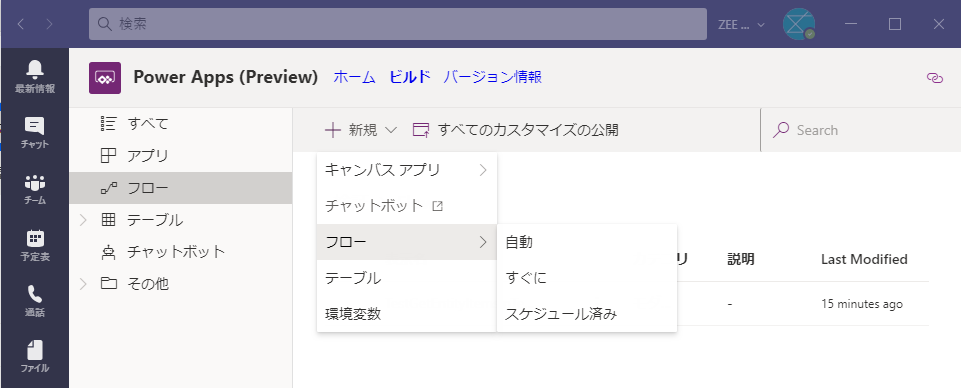
の流れでフローの作成に入ることができます。
データ操作するコネクタとアクションを追加する
使用するコネクタはCommon Data Service のものです。
ただ、これが曲者でいくつか種類があるんですね。ややこしい。
今回使うのは[ Common Data Service (current environment) ] コネクタです。同じようなものがあるので間違わないようにしてください。

[非推奨]Power Automate ポータルから作成のパターンの注意点
Power Automate ポータルからフロー作成画面を開く
まずは普通にPower Automate を作ったりなんだりするページを開きます。
このとき、ちゃんとPower Automate のサイトを使用します。
※Power Apps ポータルからでもフローを作成することはできますが、そちらからではProject Oakdaleの環境を選択できないため、今回はうまくいきません。私はここで罠にハマりました。
環境をProject Oakdale のものに変更する
右上の環境をProject Oakdale のデータが入っている環境に変更します。
環境名はProject Oakdale を試したチームの名前のものがあるはずです。それを選択します。
画像は「検証」チームで作成したものです。環境名が検証になっています。
データ操作するコネクタとアクションを追加する
先のパターンと同様に、[ Common Data Service (current environment) ] コネクタを使用します。
感想
上記に注意すれば、うまくいくはずです。作成場所はソリューションの中からでも、外からでもできることは確認しています。上手く行かない場合は、環境やコネクタがあっているかを確認してみましょう。
どちらもとりあえず作る、という観点では問題ないのですが、どうも後者のパターンの場合TeamsのPower Apps アプリから参照したときに、アプリ一覧に出てこないようです。
もしかしたらバグか何かでそのうち解消される可能性もありますが、管理面でややこしいことになりそうなので、Power Automate サイトから作成するのは控えたほうがいいかもしれません。
PR
Teams + Power Apps (Project Oakdale)の利活用で支援が必要な方は下記からお問い合わせください。
Power Apps / Power Automate 技術支援サービス | ZEE CitizenDevSupport
Power Apps ひとまずSharePoint で・・・はもう古い! Project Oakdaleをじゃんじゃん使おう!
Microsoft Ignite にて、Project Orkdale の情報が発表されました。
Teams + Power Apps という制約の元、Common Data Service の一部の機能を追加の費用なしに利用できるというものです。
合わせて、パブリックプレビューとして実際に試すことが可能になっています。
Now in preview: customize Teams with built-in Power Platform capabilities
まだプレビュー段階なので本採用、本運用するわけにはいきませんが、Power Apps を活用していく上での第一選択肢としては、今後はこのProject Oakdaleが挙がってくることになります。
いままでのデータソースの選択肢
Office365 を契約しているテナントでPower Apps の活用を考えた時、新しいデータソース(データベース)の選択肢としては
・Excel in OneDrive
・SharePoint List
・Common Data Service
この辺りが多くの場合選択肢になってきます。
Common Data Service
おすすめはCommon Data Service ですが、こちらは追加のプラン購入が必要となるため、どうしてもひとまずやってみる際の選択肢にはなりにくいようです。"追加の費用がかかる"という部分がネックになってきます。
Excel
Excelの方はエンジニアでない方にも聞き覚えがあり、とっつきやすそうなイメージですが、とてもデータソースとして運用できるような代物ではなく、システムに取り込むには難がありすぎます。
SharePoint List
妥協点として、SharePoint List が多くの場合選択されてきたと思います。
Common Data Service に比べていくつかの点で劣っている部分はあるものの、ひとまずは使うことができます。ただし、やはり
・CDSと比較して委任の対応関数が少ない
・ソリューション管理に対応できない
・子フローに対応できない
など、Power Apps や Power Automate の良さを引き出すことができず、足を引っ張ってしまうケースが出てきます。
Project Oakdaleで解決!
今回新しく出てきたProject Oakdale は、SharePoint List で抱えていた問題を解消しつつ、追加の費用なしに利用できる選択肢です。
これを使わない手はないです。
Teams を上手く活用していこう!
ただ、注意点としてはTeamsチームに紐づくアプリという制約がついています。
Teams はプラットフォームとしての活用を推し進めているので、この流れに乗った形ですね。
Teamsの運用がきちんとできているかも、これを気に見直してみるといいかもしれません。
PR
Teams + Power Apps (Project Oakdale)の利活用で支援が必要な方は下記からお問い合わせください。
Power Apps / Power Automate 技術支援サービス | ZEE CitizenDevSupport
Power Apps 複数のトグルを一括でオフにする
[コメントでご質問をいただきましたので、記事にしてみました!]
複数のトグルの値を一括でOFFにする方法について。
Reset()関数を使用することで実現できます。
初期値がfalseの場合
トグルのDefaultプロパティがfalseの場合、Reset()関数を実行することで初期値(オフの状態)に戻すことができます。
Button.OnSelect
Reset(Toggle1);
Reset(Toggle2);
Reset(Toggle3);
例えばトグルが3つある場合、こんな感じで一括でリセットをかけることができます。
初期値がtrueまたは動的に変わる場合
Defaultがfalseの場合はかんたんでしたが、そうでない場合は少し面倒です。
こちらの記事
を参考に初期値に変数を割り当て、適切な初期値になるようにScreen.OnVisibleなどを実装します。
リセット時には以下のようにします。
Button.OnSelect
UpdateContext({locValue:true});
UpdateContext({locValue:false});
感想
上記どちらかで複数トグルの一括OFF操作ができるはず。
初期値がOFFであれば、1つ目の方法が楽でいいですね。
今回のようにコメントいただければ記事にするかもしれないので、ご質問があれば気軽にしてみてください!
もしくは最近始めたコミュニティイベントに参加して直接聞いてもらってもOKです!今の所毎週やってます!
込み入ったご質問もお仕事としてお受けできますので、お気軽にご相談ください!
参考URL
Power Apps もくもく系コミュニティ #おうじゃさんといっしょ
https://oujasan-to-issho.connpass.com/
込み入ったご質問等 Power Apps のお仕事のご相談はこちらから
Power Apps トグルを外部から操作する
[コメントでご質問をいただきましたので、記事にしてみました!]
トグルコントロールの値操作を外部から行う方法について。
トグルを直接クリックまたはタップすることなく切り替える方法です。
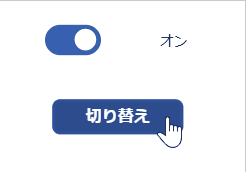
ざっくり手順
ざっと以下のような手順でやっていきます。
・トグルはすでにある前提。
・切り替え操作用ボタンを設置。
・ボタンで変数を用意、押下で値を切り替える。
・変数をトグルに適用。
上記の手順でできるようになります。
切り替えボタンを用意する
まずは切り替えに使用するボタンを用意します。
今回はボタンを使用しますが、用途によって他の手段を選べると思います。
適当にボタンを設置してください。
変数を用意&値を切り替える
ボタンを設置したら、OnSelect()で変数を切り替えます。
Button.OnSelect
UpdateContext({locValue:!locValue})
トグルに変数を適用させる
Toggle.Default に上記変数を設定します。
Toggle.Default
locValue
感想
こんな感じで外部からトグルを操作できます。
今回のようにコメントいただければ記事にするかもしれないので、ご質問があれば気軽にしてみてください!
もしくは最近始めたコミュニティイベントに参加して直接聞いてもらってもOKです!今の所毎週やってます!
込み入ったご質問もお仕事としてお受けできますので、お気軽にご相談ください!
参考URL
Power Apps もくもく系コミュニティ #おうじゃさんといっしょ
https://oujasan-to-issho.connpass.com/
込み入ったご質問等 Power Apps のお仕事のご相談はこちらから