PowerApps 学習に使えるリンク集
PowerAppsの学習に使えそうなリンクをまとめてみました。
リファレンス系
数式(関数)の一覧
関数、シグナル、列挙型 - PowerApps | Microsoft Docs
コントロールの一覧
プロパティの検索 - PowerApps | Microsoft Docs
コネクタ系
コネクタの使い方を調べる
カスタムコネクタを作る
学習動画
管理系
管理する
PowerApps の管理 - PowerApps | Microsoft Docs
更に管理する
PowerShell のサポート (プレビュー) - PowerApps | Microsoft Docs
エンタープライズ環境のPowerApps 導入と管理ホワイトペーパー(公式の管理者向けガイドライン)
https://aka.ms/powerappsadminwhitepaperjp
PowerApps系管理用コネクタの説明ページ(英語)
Announcing new Admin and Maker Connectors for PowerApps and Flow
PowerApps for Admins (Preview) - Connectors | Microsoft Docs
Power platform for Admins (Preview) - Connectors | Microsoft Docs
PowerApps for App Makers (Preview) - Connectors | Microsoft Docs
ライセンス系
無料で使えるライセンス
PowerApps コミュニティ プラン -- 個人用の無料開発環境 - PowerApps | Microsoft Docs
価格とライセンス
ライセンスの概要 - PowerApps | Microsoft Docs
ユーザコミュニティ
日本語で交流できるオープンなコミュニティ。
Japan PowerApps User Group公開グループ | Facebook
Japan PowerApps User Group - イベント一覧 - connpass
Office365を家庭利用するユーザグループ。PowerAppsが多く扱われる。
Home 365 User Group - connpass
英語のコミュニティ。日本のより情報量は多い。
PowerApps Community - Power platform Community
その他
同じような趣旨でリンクをまとめていらっしゃいます。
PowerAppsを始めるために必要なリンク集まとめ - 吉田の備忘録
更新情報を伝えてくれる開発ブログ(英語)
PowerApps とは | Microsoft PowerApps
英語のウェビナー。
ウェビナー リスト - PowerApps | Microsoft Docs
PowerApps OneDrive上のExcelファイルをデータソースとして使う
PowerAppsはエクセルファイルもデータソースとして使用することができます。
多少ハマりポイントがあるかなと思うので、手順と合わせて書いてみます。
今回はOneDriveで試しましたが、他のクラウドストレージのDropBoxやGoogle Drive、Boxなどでも同様にできると思います。

OneDriveでエクセルファイルを作成する
OneDrive上の任意の場所にExcelファイルを新規作成、またはすでにファイルが有る場合はアップロードしてください。
ファイル名やパスに日本語が含まれていても問題はなさそうです。
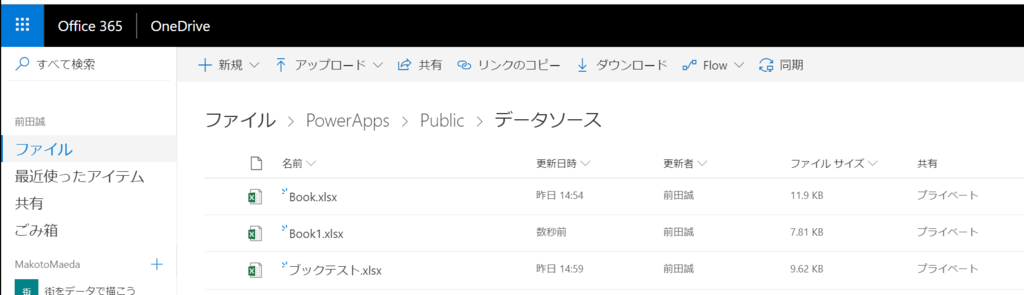
Excelでテーブルを作成、設定する
Excelを開いて、データソースとする"テーブル"を作成します。
今回は試しに簡易タイムカード的なシステムをPowerAppsで作る想定で、
名前、種別(出勤か退勤か)、時間 を入れられるテーブルを作ってみました。
まず、ヘッダ(見出し)を作っていきます。こんな感じ。
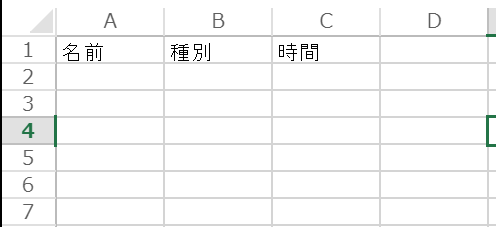
で、次にダミーの値を入れていきます。
実際の運用後はもちろんPowerAppsで値を入れられるんですが、ここでダミーの値を入れる理由はPowerAppsに「こんな値が入るんだよ!」というのを教えるのが目的です。
そうすると、PowerAppsがいいかんじに勝手に処理してくれるので、とても楽です。
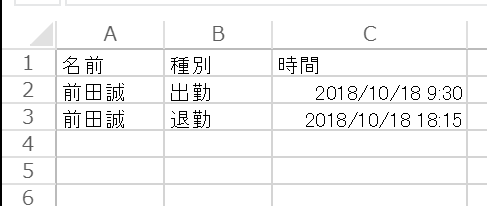
そうしたら、最後にテーブルとして指定します。
ホーム > テーブルとして書式設定 > OKとします。
先頭行をテーブルの見出しとして使用する、にチェックが入っていることも確認してください。
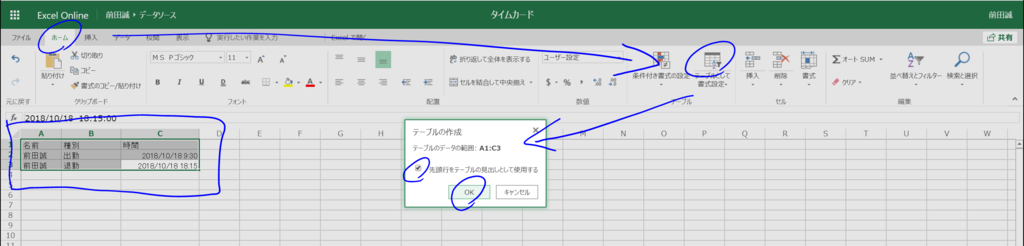
これでこのExcelをテーブルとして使用する準備が完了しました。
PowerAppsからデータソースを参照する
PowerAppsから参照する手順は他のデータソースと同様です。
まずコネクタを選んで・・・
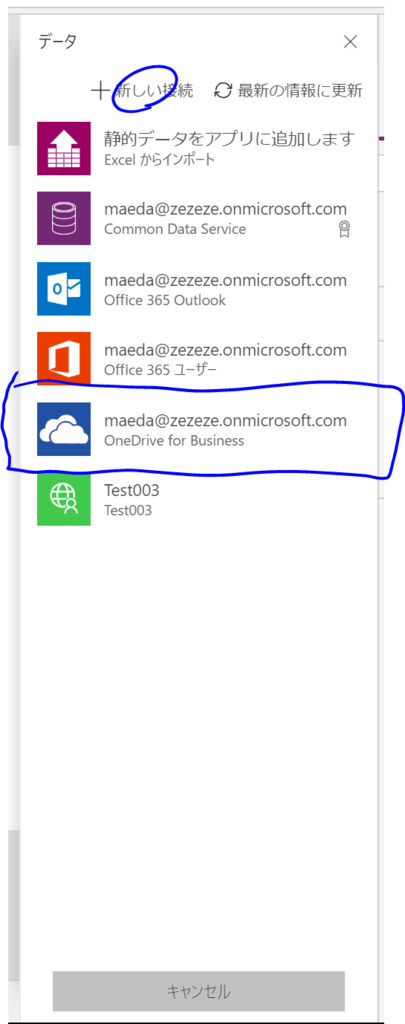
ファイルの場所まで行って・・・
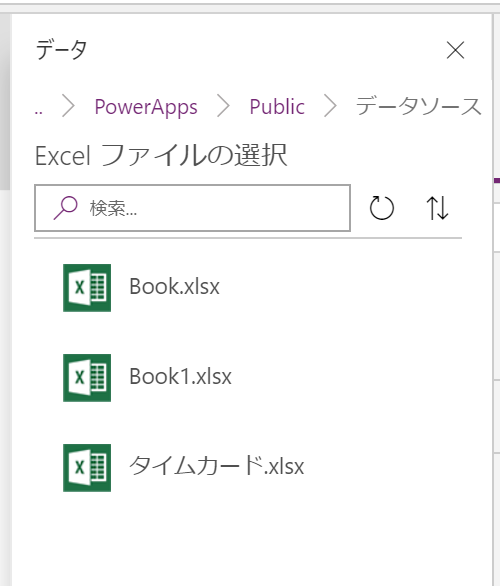
テーブルを選べば・・・

できた!
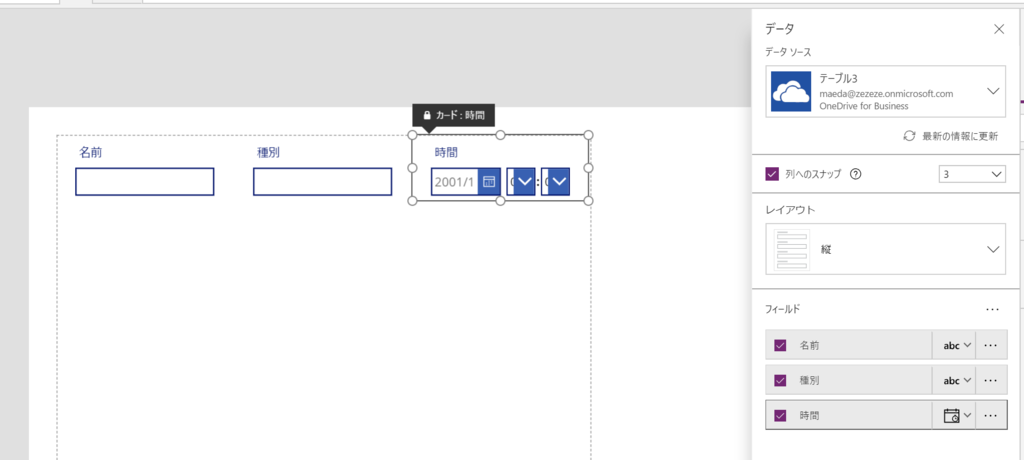
ハマりポイント
無事参照ができて、保存処理を実装したら
こんなメッセージが出た方いらっしゃいますか?
"変更の保存中に問題が発生しました。データソースが無効の可能性があります。"

ひょっとして元のエクセルファイルを開きっぱなしにしていないでしょうか。
Excelは閉じてないとどうもだめみたいです。確認してみてください。
PowerApps タイマーを利用してUIをアニメーションさせる
タイマーを利用するとボタンを明滅させて目立たせたり、テキストをアニメーションさせたりできます。
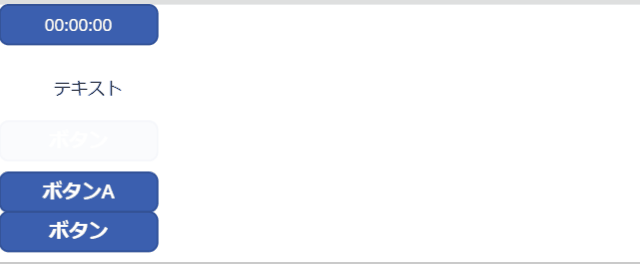
アニメーション例
Xとタイマーの値を連動させると横移動します。
[Xプロパティ] Timer1.Value
ボタンの明滅はFillで設定できます。
[Fillプロパティ] RGBA(56, 96, 178, Timer1.Value/2000)
変数を利用すると、表示切り替えなどに利用できます。
<タイマー>
[OnTimerEnd] UpdateContext({buttonSwitch:!buttonSwitch})
<UI>
[Visible] buttonSwitch
[Color] If(buttonSwitch,Red,White)
上記以外にも活用方法はあると思います。
いろいろ試して遊んでみてください。
よく使うプロパティ
[Timer.OnTimerEnd]:タイマーが終了したときに実行したい関数を記述できます。
[Timer.Value]:タイマーの現在の値をミリ秒単位で取得できます。
[Timer.Duration]:タイマーの長さをミリ秒単位で設定できます。
PowerApps 推奨開発環境について
PowerAppsはブラウザーで開発可能ですが、ブラウザによって挙動があやしかったりします。
少し前の情報ですが、IEは動作が重かったり、FireFoxは一部表示がおかしい箇所がありました。
私は普段ChromeでPowerAppsに触れています。
MS的にもEdgeかChromeが開発の推奨環境のようです。
下記リンクの[PowerApps Studio のサポートされているブラウザー]が開発環境のことを指しています。
可能であればEdgeまたはChromeで開発するのがいいと思います。
[PowerApps Studio のサポートされているブラウザー]のなかでmac OSではChromeしか選択肢がありませんので。
PowerApps 1アクションで関数を2つ実行する
たとえばボタンのOnSelectで、フォームの保存と画面遷移をしたい場合。
SubmitForm(Form1)
Back()
これでは動きません。こんな感じにエラーになると思います。

1.SubmitForm(Form1)
と
2.Back()
2つのことを実行させたいわけですが、続けて複数の関数を書く場合は
関数の終わりに
;
を入れます。
SubmitForm(Form1);
Back()
こうすると、正常に動くようになります。