PowerApps フォームをカスタマイズする
フォームの項目の変更や見た目の調整などについて。
カスタマイズパネルを表示する
フォームコントロールを選択して、
右のプロパティ欄の画像の黄色いところを押すと、ピロっと
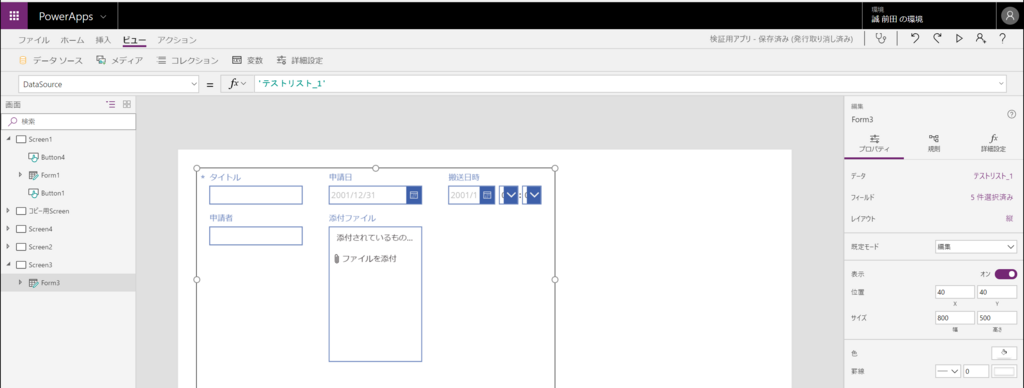

フォームカスタマイズ用のコントロールがでてきます。
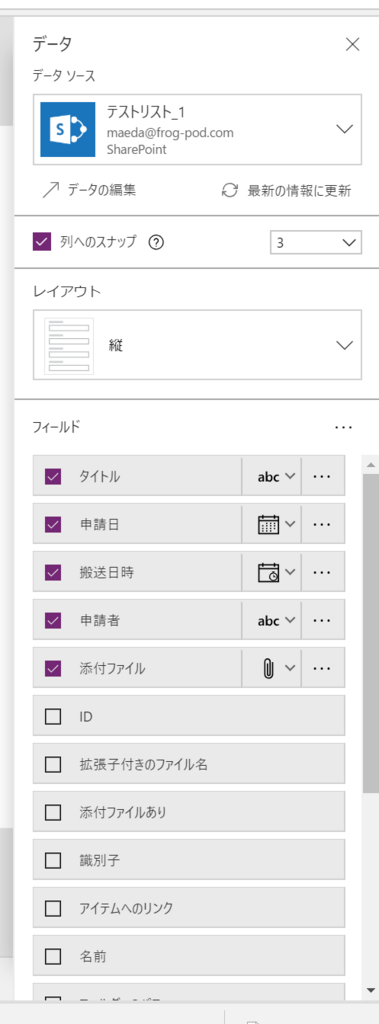
扱う項目を変更する
チェックボックスを切り替えて項目を取捨選択できます。
申込者ON
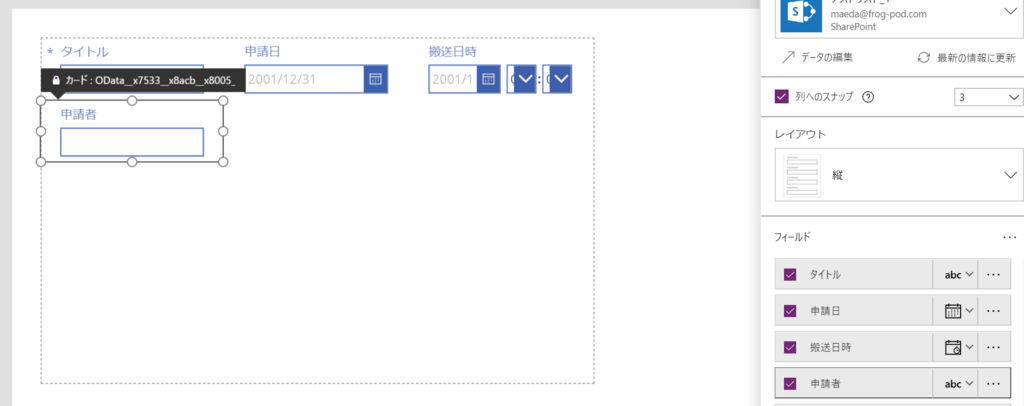
申込者OFF
入力形式を変更する
画像の黄色いところを押すと、項目の型に応じた入力形式を選択できます。

項目の順番を変更する
ドラッグアンドドロップで順番を入れ替えられます。

列数を変更する
画像の位置の数値を変更すると、フォームの列数を変更できます。
1~12で選択できます。
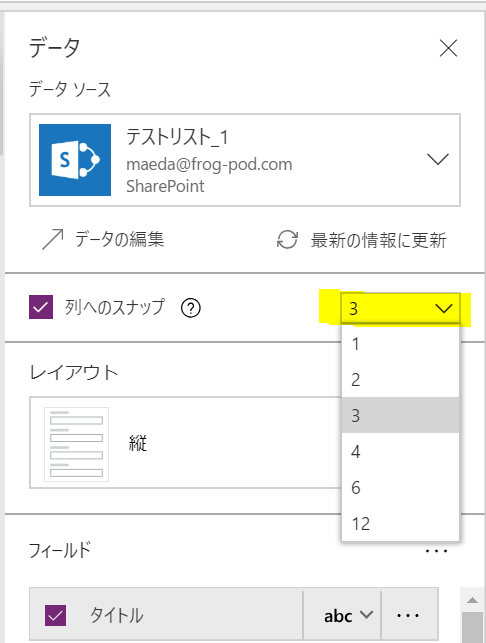
1にした場合、このようになります。
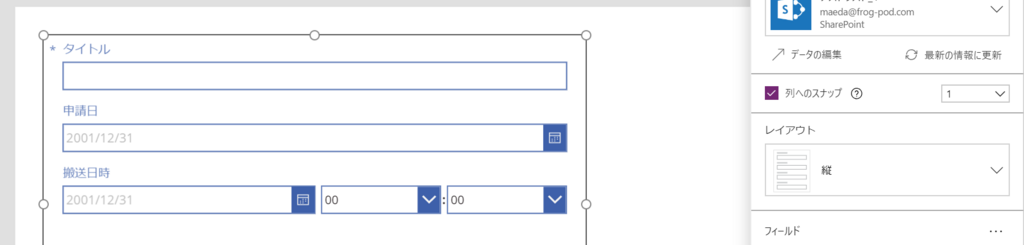
各データカードの大きさを変える
先の手順で2以上の値にした場合、各項目が何列分使って表示するかを指定可能です。
UIでデータカードをつかみ、ドラッグすることで変更できます。
下の場合、3列指定のフォームで、
タイトルが2列
申請日が1列
搬送日時が3列
使用するように指定した状態です。

