PowerApps Flowから値を取得する
PowerAppsコネクタの[PowerAppsに応答します]アクションを用いることで、Flowから簡単に値を取得することができます。
Flowの作成
まずはFlowから作成していきます。
トリガーはPowerAppsのやつ。
アクションは[PowerAppsに応答します]を選びます。
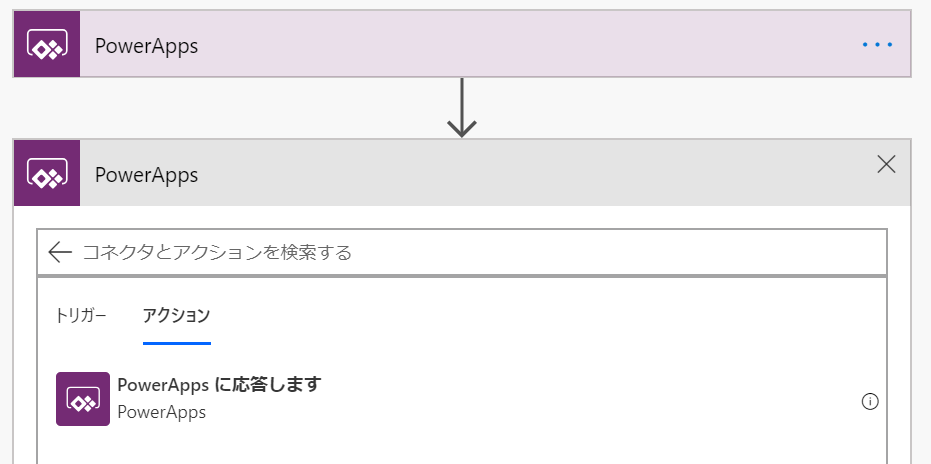
出力追加から、テキストや数値、フラグなどを選んで指定することができます。
今回は下記のように設定してみました。
テキスト型/name:前田
フラグ型/enabled:true
数値型/id:1
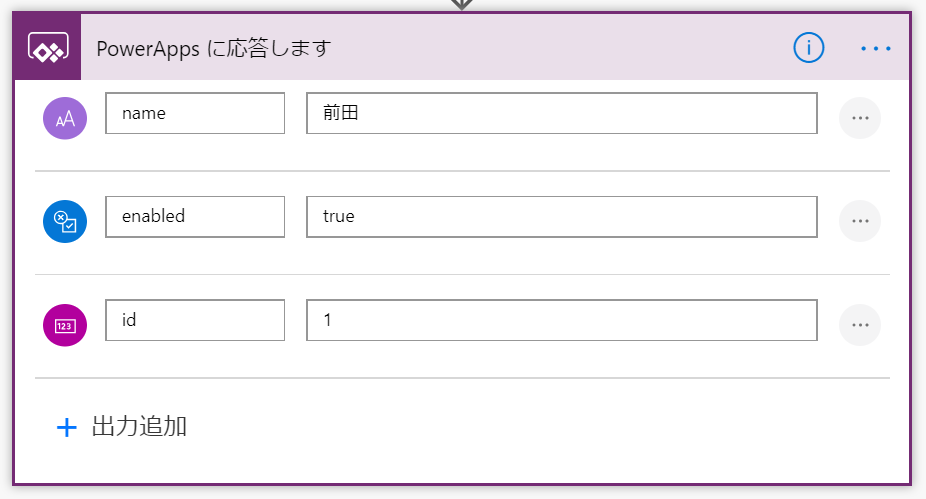
これでFlow側は完成です。
PowerAppsからFlowを呼び出す
次にPowerAppsからFlowを呼び出して値を取得してみます。
適当にボタンを作りまして、OnSelectにFlow呼び出し関数を記入します。
ボタンを選択して、[アクション] > [Flows] > [先程作ったFlow] と選びます。

関数の()を閉じるのを忘れないように。
これでFlowを呼べるようになりました。が、このままでは取ってきた値を保持してくれません。変数に入れましょう。
取得した値を変数に保持する
UpdateContext()関数を用いて画面内でのみ保持してくれるローカル変数を作成、代入することができます。

OnSelect.UpdateContext({locResponse:PowerApps応答で値を取得するテスト.Run()})
取得した値を利用する
上記のように取得した値は、こんな感じで使用することができます。
locResponse.id
locResponse.name
locResponse.enabled
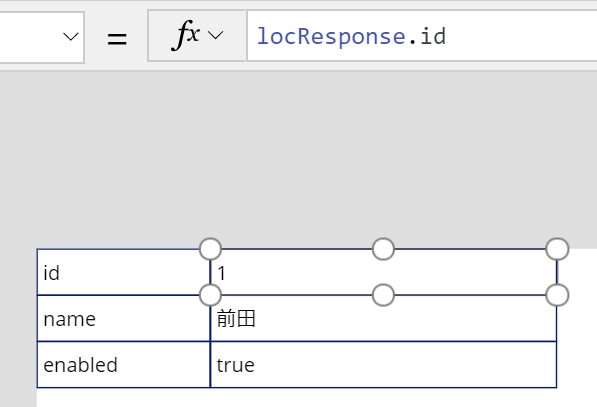
以上のような感じでFlowから値を取得して、PowerAppsで利用することができます。
まとめ
今回は簡素な、固定値で試しましたがFlowで有用な処理をしたあとの様々な値をPowerAppsへ返して利用することができますので、利用の範囲は広いと思います。
PR
Power Apps や Power Automate に関する技術支援を提供しています。
Power Apps / Power Automate 技術支援サービス | ZEE CitizenDevSupport
https://powerapps.zee-citizendevsupport.com/